Introduction
If you’re looking to create stunning graphics for your website, social media, or marketing materials, Canva is a great tool to use. With its easy-to-use interface and vast library of templates and images, you can create professional-looking designs in just a few minutes.
In this Canva tutorial, we’ll cover the following topics:
- Creating a Canva account
- Navigating the Canva interface
- Creating a design from scratch
- Using templates
- Adding text, images, and shapes to your design
- Exporting and sharing your designs
What is Canva?
Canva is a graphic design platform that allows users to create stunning graphics for both web and print. The platform is free to use and offers a wide variety of design templates, tools, and resources to help users create beautiful graphics.
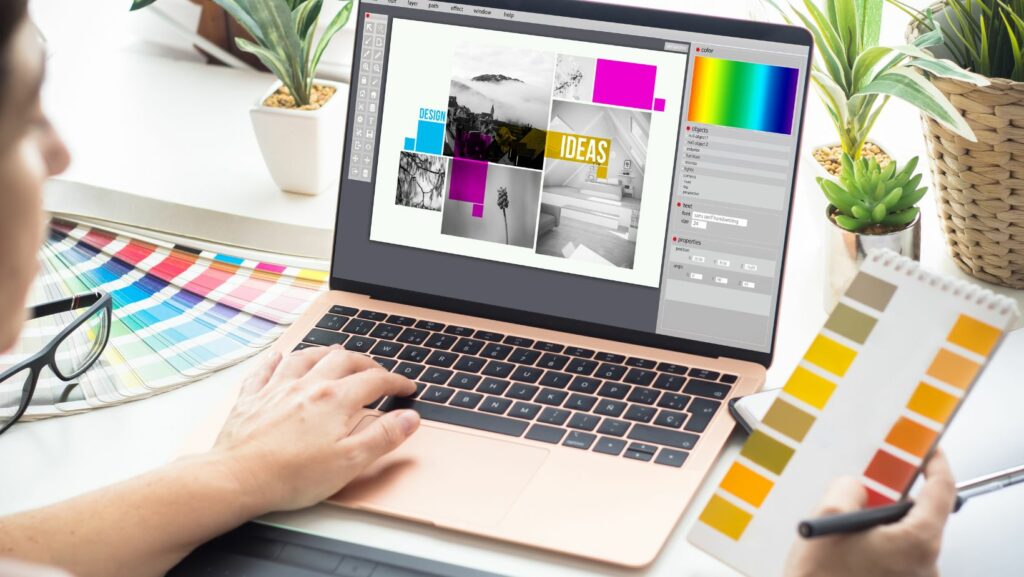
Whether you’re a design professional or a complete beginner, Canva is an excellent tool for creating stunning graphics. In this Canva tutorial, we’ll show you how to use Canva to create beautiful graphics for both web and print.
Why use Canva?
Canva is a user-friendly graphic design tool that is perfect for creating social media graphics, covers, ads, and more. With a wide variety of templates and easy-to-use tools, Canva is an excellent choice for creating visuals without any design experience.
There are several reasons to use Canva:
1. Canva is easy to use
The platform is very intuitive and user-friendly, with a drag-and-drop interface that makes creating designs quick and easy.
2. Canva has a wide selection of templates
Canva offers a wide variety of templates for different platforms and purposes, so you can create a design that perfectly fits your needs.
3. Canva has built-in tools for creating graphics
In addition to templates, Canva also offers a wide range of built-in tools for creating graphics from scratch. These tools include filters, shapes, text, and more.
4. Canva is affordable
Canva offers a free plan with basic features, as well as paid plans that start at $9.99/month for premium features. This makes it an accessible option for businesses of all sizes.
How to use Canva
Canva is a user-friendly graphic design tool that is perfect for creating stunning graphics for your website or blog. You can easily upload your own images or choose from Canva’s library of over 1 million stock images. With Canva, you can also add text to your images, apply filters, and crop and resize your images.
Creating an account
Before you can start using Canva, you will need to create an account. You can sign up for Canva using your Facebook or Google account, or by entering your email address.
If you sign up with Facebook or Google, we will automatically populate your name and profile image from these networks. You can of course edit these at any time from your settings page.
If you choose to sign up with email, we will just need a few details from you before you can start using Canva. We will need your full name, email address and a password of your choice.
The editor
Canva’s online editor is amazingly simple to use.
With a library of built-in templates and easy drag-and-drop tools, you can create a professional design in seconds.
Here’s a quick overview of how the Canva editor works:
Choose a template: Start by choosing from over 1 million templates, all with gorgeous layouts that are easy to customize.
Customize your design: Change the images, fonts, colors and layout until you’ve designed something perfect.
Download or share your image: Once you’re done creating, simply download your image or share it directly to social media or email.
Using templates
One of the great things about Canva is that you can use templates to jumpstart your design. Whether you’re designing a social media post, a banner ad, or an email header, there’s a template that’s just right for the job.
To use a template:
1. Go to https://www.canva.com/ and log in or sign up for an account.
2. On the Home page, hover your mouse over the template you want to use and click Use template. Alternatively, on the Templates page, click on the template you want to use.
3. Canva will open up a new design with your chosen template. From here, you can make changes to the text, colors, images, and other elements of your design.
How to cut out image in canva
Cutting out images is one of the most commonly used techniques in graphic design, whether you’re creating a collage, juxtaposing different images or simply want to remove the background from an image.
Luckily, with Canva’s user-friendly design tools, cutting out images is quick and easy! In this article, we’ll show you how to cut out images in Canva.

To start, log in or sign up for a free Canva account. Then, create a new design or open an existing one. Once your design is open, click on the “Uploads” tab in the editor side panel. From here, you can drag and drop your image into your design, or click the “Upload an image” button.
Once your image is uploaded, click on it to select it. Then, click on the “Edit” tab in the top toolbar. From here, you can select the “Crop” tool or the “Mask” tool.
The Crop tool allows you to crop your image into a rectangular shape. Simply click and drag the corners of your image until it’s cropped to the size and shape that you want. Then, click “Apply” to save your changes.
The Mask tool allows you to crop your image into any shape that you want! To use this tool, select the “Mask” option from the drop-down menu. Then, use the pencil tool to draw around the object that you want to keep in your image. Once you’ve drawn your mask, click “Apply” to save your changes.
Tips and tricks
If you’re looking to create stunning graphics for your social media or blog, Canva is a great tool to use. With a simple drag-and-drop interface, you can create beautiful images with ease. Here are some tips and tricks to help you get the most out of Canva.
One of the great things about Canva is that you can start with a blank canvas or choose from one of the many templates available. If you’re not sure where to start, try clicking on the “Templates” tab and browsing through the options. You can also search for specific types of templates, such as “Facebook cover” or “Pinterest graphic.”
Once you’ve found a template you like, you can customize it to fit your needs. Change the colors, add your own text or images, and rearrange elements until you have something that looks just right.
If you want to use your own images in your designs, Canva makes it easy to upload them directly from your computer or from popular sites like Instagram and Dropbox. Just click on the “Uploads” tab and choose where you want to add your image from.
Once you’re happy with your design, click on the “Download” button in the top right corner and choose whether you want to download your image as a JPG, PNG, or PDF file. You can also share your design directly on social media or via email.
Conclusion
There you have it—a quick guide on how to use Canva to create stunning graphics for your blog, social media, or even for print! Get started today and see what amazing designs you can come up with. And don’t forget to share your creations with us in the comments below!
